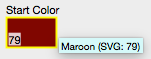
Graph IDE ► Controls ► Color Selector
The Color Selector controls a color. Bring the Color Selector forward by selecting a color well, for example from the Graphics inspector editor. The color well is shown as a solid-fill rectangle or in the case of a non-opaque color a rectangular region with a black and white background to contrast the transparent aspect of the color.
The following figure shows a typical color well with a maroon SVG indexed color. The index is 79 and is shown in the color well to indicate that the color is indexed. The cursor selector shows the color name, palette name and index name; or color space name and components if the color is not indexed.
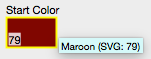
The figures below shows the Color Selector panes. Choose one of the panes by using the pop up button in the upper right of the selector.
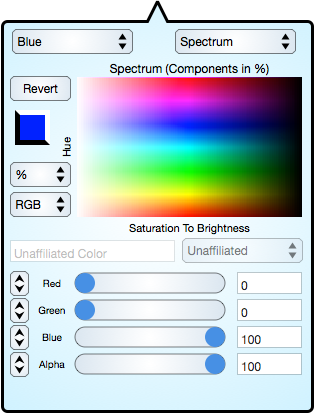
Spectrum Pane
To change the color select a color on the Spectrum color map or adjust the individual components using the component sliders, steppers or text fields. Alternatively, choose one of the common colors provided for in the Simple Name pop-up-button.
Simple Name : The pop up button in the upper left is called the Simple Names and shows and sets the color to one of the simple color values.
Color Map : Shows the color spectrum. Select a location on it to set the color.
Revert : Select to revert to the color that was loaded when the color selector came forward.
Color Well : A simple graphical representation of the current color on a black and white triangular background. The background is black and white so that the alpha effect of the color can be shown when alpha is less than 100 percent.
Depiction : Shows and sets the depiction of the color which is percent, unitized, hex or 255. Percent is a value between 0 to 100, Unitized a value between 0 to 1, hex a value between 0 and 255 in hexadecimal base, and 255 a value between 0 and 255 in decimal base.
Color Space : Shows and sets the color space to Gray, RGB or CMYK.
Named Color : Shows the name of the color as defined by the color palette. When the color palette is being edited then this name is editable, otherwise it simply shows the name if any and associated palette.
Component Controls : Modify the setting of the slider, stepper or text field to alter the color component values which are one of {Intensity}, {Red, Green, Blue, Alpha} or {Cyan, Magenta, Yellow, Black, Alpha} depending upon the color space set.
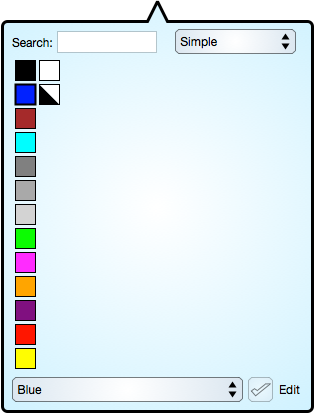
Simple Pane
Select a color well to choose and set the color. These are the same colors as in the Simple Name pop up button on the Spectrum Control panel except when a color is chosen on a palette then it is an indexed color.
Search : Type in a search fragment to limit the color wells shown. For example, type "red" (without quotes) to see all the red-named color wells. The search characters are associated with the color name and not the hue.
Name Pop Up : Choose the Name Pop Up (lower left) to select a color by name. If the search field is used then the list of names is limited by the search parameter. Clear the search field to see all the names in the resulting pop up.
Edit : Always disabled to indicate that only the user specified palette is editable.
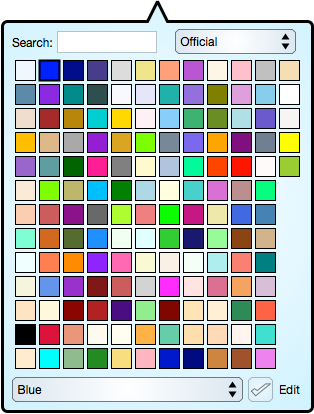
Official Pane
Select a color well to choose and set the color. These are official indexed colors and can not be edited.
Search : Type in a search fragment to limit the color wells shown. For example, type "red" (without quotes) to see all the red-named color wells such as "Pale Violet Red". The search characters are associated with the color name and not the hue.
Name Pop Up : Choose the Name Pop Up (lower left) to select a color by name. If the search field is used then the list of names is limited by the search parameter. Clear the search field to see all the names in the resulting pop up.
Edit : Always disabled to indicate that only the user specified palette is editable.
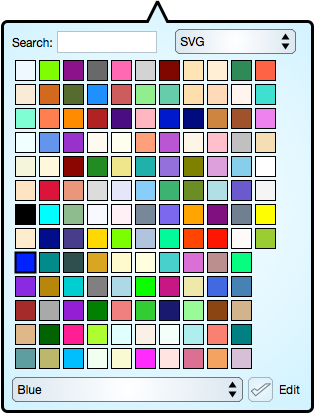
SVG Pane
Select a color well to choose and set the color. These are W3C SVG named colors and when the document is exported in SVG representation then the color is represented by the name only. The advantage to using named colors is that the color space, depiction and any discretization is not present and can be interpreted by the application that imports the SVG representation.
Search : Type in a search fragment to limit the color wells shown. For example, type "red" (without quotes) to see all the red-named color wells such as "Pale Violet Red". The search characters are associated with the color name and not the hue.
Name Pop Up : Choose the Name Pop Up (lower left) to select a color by name. If the search field is used then the list of names is limited by the search parameter. Clear the search field to see all the names in the resulting pop up.
Edit : Always disabled to indicate that only the user specified palette is editable.
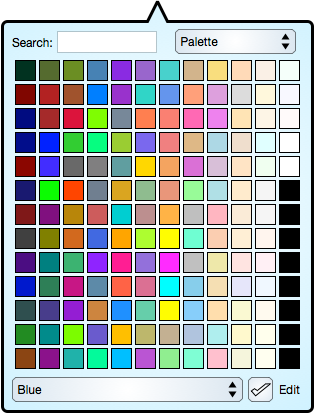
Palette Pane
Select a color well to choose and set the color. The default palette is 144 named colors called "Intensity Ordered Official" and are ordered according to intensity of the color. Other initial colors are described below in the Archive section.
Search : Type in a search fragment to limit the color wells shown. For example, type "red" (without quotes) to see all the red-named color wells such as "Pale Violet Red". The search characters are associated with the color name and not the hue.
Name Pop Up : Choose the Name Pop Up (lower left) to select a color by name. If the search field is used then the list of names is limited by the search parameter. Clear the search field to see all the names in the resulting pop up.
Edit : When selected then each color well in the palette is editable instead of selected. The edit control is the Spectrum Pane as described above.
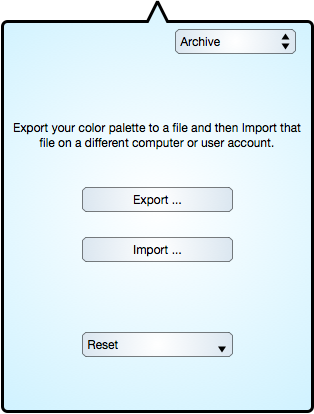
Archive Pane
Making a palette can be time consuming. Once made, the values are permanent. Those values can be exported and imported to different computers as needed.
Export... : Select to export the palette to a file.
Import... : Select to import the palette from a file.
Reset : Select to reset the palette to one of Intensity Ordered Official, Name Ordered Official, Simple, or Black. The Black reset is useful to first clear all colors in the palette and then manually assign them to custom values.