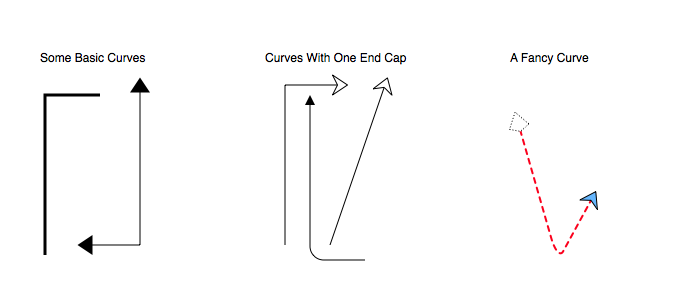
Graph IDE ► Inspector Editors ► Caps
A Curve graphic can have caps at the end as shown in the following figure.
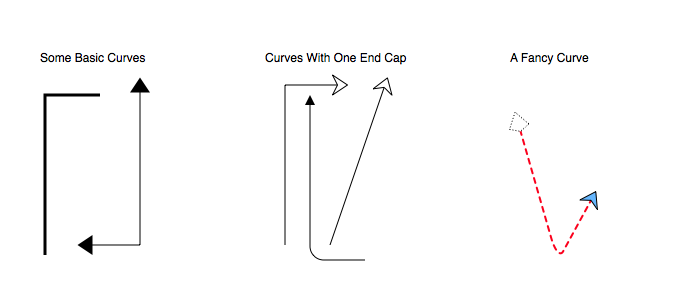
Caps are an arbitrary graphic, such as a circle or square, placed at the end of the curve. A cap can be made from scratch or selected from a pre-made palette of graphics as shown and described below.
Note that the cap maintains its orientation relative to the end point tangent of the curve. The orientation is coincidental with the x > 0 ; y= 0 ray of the cap as shown in the Edit graphic view. There is a bit of heuristics involved in maintaining this orientation.
Also note that while the caps inspector editor is a general editor you should nonetheless limit caps to simple graphics. You could conceivably have caps that are curves with caps (ad infinitum) and caps that are graphs but those are of little practical value and it can get very confusing.
Caps Editor
The Caps Editor is shown below.
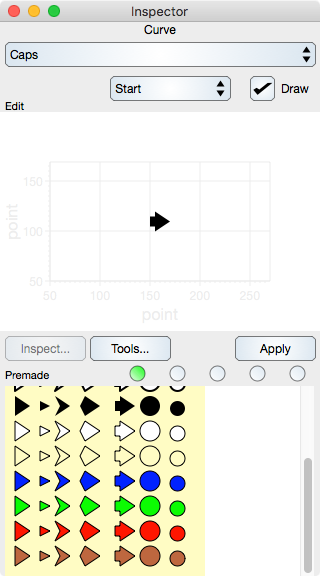
Edit
Start Or End : There are two caps associated with a curve, the start cap and the end cap which are at opposite ends of the curve path. Only one cap can be edited at a time and the Start or End pop up button defines which one to show and edit.
Draw : Determines whether to draw the current cap (start or end cap). You can also simply delete the cap graphic if it is never to be drawn.
Edit : The Graphic View from which a cap can be edited. This is a general purpose graphic edit view so all of the tools of Graph IDE are at your disposal while making a cap.
Inspect : Forwards an inspector editor that is applicable to the Edit view. To see controls in the resulting inspector editor for the cap first make sure that you have selected the cap in the Edit view.
Tools : Forwards a Graphic Selector that is applicable to the Edit view.
Apply : Applies (copies) the graphic in the Edit view as the cap for the focused graphic.
Premade
A group of various premade graphics. Click on a graphic to make it the current cap, or click not-on-a-graphic to remove the cap.
Template Selection : Select one of the radio buttons to see up to five different premade templates.